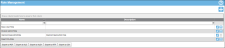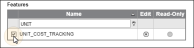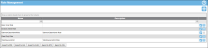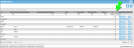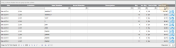Cost Tracking
The unit cost tracking feature enables the tracking of item unit cost during the receipt, return, or receive of consumable items. IntelliTrack supports four unit cost tracking methods.
-
Average
-
Highest
-
Least
-
Last
Required Settings
To track item unit cost in IntelliTrack, the following settings are required:
-
User Role: the Unit Cost Tracking feature must be enabled in the user role (see "How to Add the Unit Cost Tracking Feature to the User Role").
-
Division: the Unit Cost Tracking option in the default division must be enabled (see "How to Enable Unit Cost Tracking for the Division").
-
Item: the Track Cost option must be enabled (see "How to Enable Unit Cost Tracking for an Item").
How to Add the Unit Cost Tracking Feature to the User Role
The unit cost tracking feature must be part of the user role in order to enable Unit Cost Tracking in the division.
- Select Security > Role Management from the navigation pane.
- The Role Management page appears.
- Select the Add icon found in the Role Management page if you are adding a new role, or select the Edit icon found to the right of an existing role, if you are adding the UNIT_COST_TRACKING feature to an existing role.
- The Add Role or Edit Role form opens.
- The features are displayed in the Features area of the form, which is where you will select features for this role.
- To search for the this feature, enter Unit in the Search bar and press Enter on the keyboard or the Search icon. The UNIT_COST_TRACKING feature appears in the Features area of the form.
- To select the UNIT_COST_TRACKING feature for the role, mark the checkbox found to the left of the UNIT_COST_TRACKING feature.
- When you are finished, click the Save icon
 in the bottom right portion of the form to save this role and close the Role form. This role now includes the UNIT_COST_TRACKING feature. A user assigned to this role will have the ability to set up the system for unit cost tracking.
in the bottom right portion of the form to save this role and close the Role form. This role now includes the UNIT_COST_TRACKING feature. A user assigned to this role will have the ability to set up the system for unit cost tracking.
How to Enable Unit Cost Tracking for the Division
A division is added or edited at the Manage Company page. When the user role has the UNIT_COST_TRACKING feature, the user may enable the division to use unit cost tracking. To enable this setting for the division, refer to the steps that follow.
-
Select Manage > Company from the navigation pane.
-
The Manage Company page appears.
-
To add a division, select the Company and then the Add Division button at the top of the page. To edit the division, click on the division and select the Edit Division button along the top of the page.
-
The Add Division or Edit Division form appears.
-
In the Division form\Options section, the Unit Cost Tracking option is activated if the Unit Cost Tracking feature is enabled in the user role.
-
Mark the Unit Cost Tracking option to activate Unit Cost Tracking for this division. The cost tracking methods become enabled.
-
To select a unit cost tracking method for this division, mark the radio button to the left of the available method. The Average cost method is selected by default.
-
The cost tracking methods that are available are:
-
Average: the item unit cost is updated with the average unit cost calculated for the item during item receipt/return/receive transactions in the current inventory.
-
Highest: the item unit cost is updated with the greatest unit cost recorded for the item during an item receipt/return/receive transaction in the current inventory.
-
Last: the item unit cost is updated with the last item’s unit cost recorded for the item during an item receipt/return/receive transaction in the current inventory.
-
Least: the item unit cost is updated with the lowest unit cost recorded for the item during an item receipt/return/receive transaction in the current inventory.
-
-
Click the Save button to save the unit cost tracking method setting and unit cost tracking method for this division.
Changing the Unit Cost Tracking Method
When an item in the division has a unit cost record from a receipt, return, or receive transaction, the unit cost setting may not be turned OFF for the division. However, the unit cost tracking method for this division may be changed at any time.
Warning: If you change the unit cost tracking method to average from highest, least, or last: be sure to adjust the inventory quantity to zero for the inventory records for the track cost items so that the average unit cost calculation will be accurate for the item.
How to Enable Unit Cost Tracking for an Item
When the Unit Cost Tracking option is enabled for the division, consumable items in this division may be enabled to Track Cost. When an item is set to track cost, the unit cost for the item will be automatically calculated / updated when a receipt, return, or receive transaction is performed for this item.
To enable an item for unit cost tracking, follow the steps below.
Important: The division must be enabled for cost tracking in order to set an item to track cost.
-
Select Manage > Items from the navigation pane.
-
The Manage Items page appears. You may add or edit an item from this page via the Item form.
-
When you add or edit an item, you may mark this item for cost tracking by marking the Track Cost option in the bottom right area of the form.
-
The unit cost for the item will be automatically calculated / updated during an item receipt, return, or receive transaction.
-
The cost tracking method that is used is based upon the cost tracking method chosen for the division.
-
Be sure to mark the Save icon
 along the bottom of the form to save the item.
along the bottom of the form to save the item.
Note: The item unit cost is only calculated / updated when an item is received into inventory via a receipt, return, or receive transaction. When the system uses the Average method of cost tracking, the inventory quantity for the item is also taken into account.
Warning: If you are adopting the Average method of unit cost tracking for existing items that are found in inventory, we recommend adjusting the inventory quantity to zero for the item so that the item unit cost is accurate.
Unit Cost Tracking for an Item
The item unit cost will be calculated / updated for each item unit of measure in the web application and in the IntelliTrack Mobile for Android application during a Receipt, Return, or Receive transaction for a Track Cost item and automatically updated in the Item form and at the Inventory Data page.
Important: If your system uses multiple units of measure, the item unit cost is calculated for each item unit of measure.
Viewing the Item's Unit Cost
The unit cost for the item is viewed at the Item form\Units of Measure tab or the Inventory Data Page.
Item Form
To view the unit cost for the item at the Item form, follow the steps below.
-
Select Manage > Items from the navigation pane.
-
The Manage Items page appears. You are able to easily determine the Track Cost items in your division by using the field chooser's Track Cost option.
-
Select the Field Chooser icon
 , which is found above the item grid, in the upper right area.
, which is found above the item grid, in the upper right area. -
The Field Chooser appears. Select the Track Cost option to add a Track Cost column to the item grid. Click the Windows Close icon (X) in the upper right area of the form.
-
Click the Windows Close icon (X) in the upper right area of the form to close the Field Chooser.
-
You are returned to the Manage Items page. The Track Cost column is found in the grid. To view the items that track cost, click the dropdown arrow found in the Track Cost column header, and select Checked. This will display the items in your division that track cost.
-
For a Track Cost item, mark the Edit icon
 to view the Edit Item form.
to view the Edit Item form. -
At the Edit Item form for the selected track cost item, click the Units of Measure tab to bring this portion of the form to the front.
-
The Unit Cost field for the item is found in the Units of Measure grid area of this tab. If the item uses multiple units of measure, each unit of measure has a separate unit cost.
-
When an item is set to track cost, each time a receipt, return, or receive transaction is completed, the item unit cost is automatically calculated / updated according to the unit cost method set for the system.
Inventory Data Page
The unit cost is displayed at the Inventory Data page when the Unit Cost option in the Field Chooser is selected.
-
Select Inventory > Inventory Data from the navigation pane.
-
The Inventory Data page appears. You are able to easily view the unit cost for an item by using the field chooser's Unit Cost option.
-
Select the Field Chooser icon
 , which is found above the grid in the upper right area.
, which is found above the grid in the upper right area. -
The Field Chooser appears. Select the Unit Cost option to add a Unit Cost column to the page's grid. Click the Windows Close icon (X) in the upper right area of the form.
-
You are returned to the Inventory Data page. The Unit Cost column is found in the grid. The item unit cost is displayed for the item in this column.
Unit Cost on Reports
You are able to view item unit cost in three inventory reports:
-
Inventory by Category
-
Inventory Reconciliation
-
Reorder Report
Tracking the Item Cost
The unit cost is tracked when an item that tracks cost is added to a Return Order, Receiving Order, and a Check In Order\Return (see "Cost Tracking Methods" ).